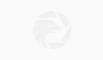简体中文
繁體中文
English
Pусский
日本語
ภาษาไทย
Tiếng Việt
Bahasa Indonesia
Español
हिन्दी
Filippiiniläinen
Français
Deutsch
Português
Türkçe
한국어
العربية
How to backup your Android phone's contacts to Google, and restore them from a backup
Abstract:With an Android phone, you can backup your contacts to Google in a few quick steps. Here's how to backup contacts to Google and restore them later.
You can backup your Android device's contacts to a Google account in a few quick steps and ensure that nothing gets lost.
Once you do, you'll be able to easily restore lost or deleted contacts from your Google backup later.
Visit Business Insider's homepage for more stories.
How many phone numbers do you know by heart? How long does it take to learn new ones when those change? Relying on tech to remember such things can feel a bit precarious, but there are just too many details for our brains to store. So it makes sense to defer to our devices for the vast majority of the various contact details that float in and out of our lives.
The easiest way to get your contacts saved across your various devices is by saving them directly to the Google account that's associated with those devices.
But you don't have to do this manually every time you have a new number or email address to add to your collection of contacts. And for those with Android devices, getting it done can be quickly and easily accomplished.
How to backup your Android contacts to a Google account
1. Go to your Settings.
2. Tap “System” and then choose “Backup” (it may also be under “Backup and reset,” beneath the section for “User and backup”).
3. Turn on “Backup to Google Drive.”
How to restore your contacts from a Google backup
After completing the above steps, you'll have the option to restore any lost phone contacts by retrieving them from your backup later on. Here's how to do that:
1. Open your Settings.
2. Tap “Google.”
3. Under “Services” select “Restore contacts” (depending on your device, it may also be its own section; and those with multiple Google accounts will have to select the correct one by tapping “From account”).
4. Choose the device with the contacts you want to copy.
5. Tap “Restore” — wait until you see a confirmation message before navigating away from the screen.
When using the above restoration method, keep in mind that your device will only save contacts you don't already have saved. That way, you'll be able to avoid creating duplicate contacts. You can also opt to merge your saved contacts with the ones already saved on your device, which will get rid of those redundancies. Your new contacts will sync to your Google account as well as any accounts you have connected to it.
While you're restoring, you'll also have the option to skip saving to your SIM card or device storage after selecting the contacts you want to copy. To do that, simply turn off the “SIM card” or “Device storage” options before hitting “Restore.”
Related coverage from How To Do Everything: Tech:
How to change your Google password, or recover it if you've forgotten it
How to change your default Google account
How to set up Google Assistant on your iPhone or Android phone
How to change your Google username's display in Gmail
Disclaimer:
The views in this article only represent the author's personal views, and do not constitute investment advice on this platform. This platform does not guarantee the accuracy, completeness and timeliness of the information in the article, and will not be liable for any loss caused by the use of or reliance on the information in the article.
Read more
Google responds to coronavirus pandemic with relief fund - Business Insider
Google pledged $250 million in ad grants to help spread information, $200 million into a fund, and $20 million as Cloud credits for researchers.

$1tn is just the start: why tech giants could double their market valuations
As Alphabet becomes the latest firm to achieve a 13-figure market cap, analysts still forecast years of growth ahead.
Google CEO salary raised to $2 million, chance to unlock $240 million+ - Business Insider
Pichai's salary will increase to $2 million, plus millions more in stock, some tied to the company's performance.
Google co-founders step aside as Pichai takes helm of parent Alphabet
Google Chief Executive Sundar Pichai will replace Larry Page as CEO of parent Alphabet Inc, extending a long retreat from public roles and active management by Page and Sergey Brin at the company they co-founded 21 years ago.
WikiFX Broker
Latest News
Elderly Trader Loses RM2.1M in WhatsApp Forex Scam
Spotware Unveils cTrader Store, Global Marketplace for Algo Creators
Gigamax Scam: Tracking Key Suspects in RM7 Million Crypto Fraud
WikiFX Review: Is IQ Option trustworthy?
CFI Partners with MI Cape Town, Cricket Team
Doo Financial Expands Reach with Indonesian Regulatory Licenses
Quadcode Markets: Trustworthy or Risky?
5 Questions to Ask Yourself Before Taking a Trade
Avoid Fake Websites of CPT Markets
Webull Canada Expands Options Trading to TFSAs and RRSPs
Currency Calculator