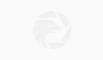简体中文
繁體中文
English
Pусский
日本語
ภาษาไทย
Tiếng Việt
Bahasa Indonesia
Español
हिन्दी
Filippiiniläinen
Français
Deutsch
Português
Türkçe
한국어
العربية
How to delete all of the emails on your iPad using a simple trick
Abstract:If you're looking to delete all of the emails on your iPad's Mail app, you can easily do it with this workaround in a few quick steps. Here's how.
Your iPad's Mail app doesn't give you an obvious way to delete all the email in a folder, but it's easy to do with just a few taps.
Apple provides a workaround to move all your email at once by selecting a message, holding the Move button, and then deselecting the email.
If you organize email into multiple folders, repeat this process for each folder.
Visit Business Insider's homepage for more stories.
Email is an utterly pervasive part of our life on the internet. Everyone uses the internet, and odds are that you juggle multiple email accounts on your mobile devices — one of personal messages, one for work, and possibly more. With so much email in your life, it's likely that you occasionally need to delete all the email on your iPad at once.
Unfortunately, Apple doesn't give you a “delete everything” button. There isn't even a one-tap way to select all your email. That's okay, though — there's a simple workaround that you can use to do just that.
Unfortunately, even this workaround has its limitations. You can't select all the email on your iPad at once unless you keep everything in your inbox. If you tend to file email into different folders to keep it better organized, you'll need to delete email one folder at a time.
How to delete all the email in a folder on your iPad
1. Open the Mail app.
2. Tap on the folder that you want to empty, such as the inbox or any other folder on your device.
3. At the top of the folder, tap “Edit.” (If the mailboxes pane is visible, don't accidentally tap “Edit” in that.)
4. Tap the first message in the folder to select it.
5. Tap and hold “Move” at the bottom of the screen.
6. Without lifting your finger off “Move,” tap the selected message again — this will deselect it. Then lift your finger off “Move.”
7. The view should now change to show all the messages in the folder selected. If this takes a moment to appear, don't worry — if you have a lot of email, this could be a slow process.
8. Tap the folder into which you want to move the emails — in this case, the Trash.
If you change your mind, just tap “Cancel” or close the Mail app.
Related coverage from How To Do Everything: Tech:
How to clear the cookies on your iPad to help it run more efficiently
How to backup your iPad to iCloud or a computer
How to clear your browsing history on an iPad in three different ways
How to delete apps on your iPad (and save their data)
Disclaimer:
The views in this article only represent the author's personal views, and do not constitute investment advice on this platform. This platform does not guarantee the accuracy, completeness and timeliness of the information in the article, and will not be liable for any loss caused by the use of or reliance on the information in the article.
Read more

Apple Stock Surges On Report Saying Autonomous Car Coming in 2025
Apple is accelerating its electric car project under Kevin Lynch Bloomberg News reported Thursday, with plans to unveil an autonomous vehicle as early as 2025.

Apple posts rare sales miss amid chip shortage, supply issues
Apple CEO Tim Cook says the global chip shortage clipped Apple sales by as much as $6 billion over the three months ending in September.

Apple Tops $2.5 Trillion Market Cap
Apple stock market cap exceeded $2.5 trillion Wednesday.
The new iPhone SE comes in 3 colors — here's how to decide which to buy - Business Insider
Apple just announced a smaller, cheaper iPhone that has the same processing power as the new iPhone 11. Here are the colors it comes in.
WikiFX Broker
Latest News
AIMS Broker Review
The Hidden Checklist: Five Unconventional Steps to Vet Your Broker
Russia to Fully Ban Crypto Mining in 10 Regions Starting January 1, 2025
YAMARKETS' Jingle Bells Christmas Offer!
Why is there so much exposure against PrimeX Capital?
MTrading’s 2025 "Welcome Bonus" is Here
Doo Financial Obtains Licenses in BVI and Cayman Islands
CFI’s New Initiative Aims to Promote Transparency in Trading
Currency Calculator