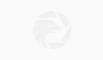简体中文
繁體中文
English
Pусский
日本語
ภาษาไทย
Tiếng Việt
Bahasa Indonesia
Español
हिन्दी
Filippiiniläinen
Français
Deutsch
Português
Türkçe
한국어
العربية
How to set up any Google Home, Google's versatile smart speaker, in just a few minutes
Abstract:You can set up any Google Home model with these steps and use your versatile smart speaker to play music, hear weather reports, and more.
Google Home and its family of smart devices can perform everyday tasks like reading the news, reporting the weather, and even playing music. Setting up a Google Home is a somewhat lengthy but otherwise straightforward process that shouldn't take more than 10 minutes. Visit Business Insider's homepage for more stories.As technology continues to advance, it's becoming more and more common to fill our homes with gadgets that can help make our lives simpler, easier, and a lot more fun. Google Home and its family of devices, including the Google Home Mini and the Google Home Hub, are one such family of devices that can do everything from tell you the weather to read out a recipe, or even play your favorite songs via Spotify. If you've recently purchased one of these devices and are uncertain about how to set it up and get started, here are some pointers to help you on your way. Note that the process, while seemingly complicated, is actually pretty straightforward and shouldn't be too time-consuming. Here's what you need to know. How to set up a Google Home device1. Plug in your Google Home device in the room in your home where you want to use it.2. Download the Google Home app on your device via the relevant app store. There's an iOS version in the App Store as well as one for Android via Google Play.3. If you don't already have one, create a Google account as you'll need it to use your Google Home device. 4. To get started, ensure that your mobile device is using the same WiFi network that you plan to connect your Google Home device to. 5. From the app's home screen, tap “Add” and then “Set up device.” Next, you'll need to select “Set up new devices in your home,” an option which is accompanied by a small icon of a house.6. The app will then automatically scan for new Google Home devices that are plugged in and ready to be set up. Once the selected device is found, click “Next.” Your app will try to connect to the device you're setting up, and will ask you to confirm that it has connected to the correct device by asking you if you heard a sound it played on the Google Home device in question.7. Next, you'll need to choose the room in which you're setting up the device, followed by the WiFi network you wish to join. If you don't see your WiFi network, you'll need to tap the “Other WiFi Network” option to locate it this way. 8. The following screen gets you set up with Google Assistant, the artificial intelligence assistant programmed into Google Home products. This is the technology responsible for giving you recipe information, relaying the weather, and reading the news. After reading the relevant agreement, press “Next.”9. Next, you'll be given the option to customize your experience with Google Assistant by activating Voice Match. This teaches the Assistant to recognize your voice, providing personalized information like calendar reminders and more. Note that you do not need to enable this, but it acts as a sort of security system — if you choose not to activate Voice Match, but still allow the Assistant to provide you with personalized information, anyone with access to the device will also have access to your information, since the Assistant isn't coded to respond to your voice only.10. The app will then ask you for your home address in order to provide more accurate localized information, like traffic conditions and weather. If you allow the app to access your phone's location, your address should pre-fill on this screen automatically. Otherwise, you will need to add it manually.11. The following screen will allow you to add music and media services such as Spotify and Netflix. Should you wish to add those, click on the relevant option and add in your account information to log in and allow Google Home access. If not, or when finished, click “Next.” 12. You will then be asked to name your device. This can be anything of your choosing, but should be easily identifiable to you, particularly if you own multiple Google Home devices. Click “Next” when finished. 13. After choosing whether or not to receive emails about your device, you should then click “Finish setup,” after which you'll be shown a screen which tells you that your device is ready to use.Related coverage from How To Do Everything: Tech:'What is Google One?': Everything you need to know about Google's paid storage service'What is Google Express?': A guide to Google's online shopping service'How does Google Photos work?': Everything you need to know about Google's photo storage app'What is Google Chromecast?': How to use Google's smart device for TVs and monitors
Disclaimer:
The views in this article only represent the author's personal views, and do not constitute investment advice on this platform. This platform does not guarantee the accuracy, completeness and timeliness of the information in the article, and will not be liable for any loss caused by the use of or reliance on the information in the article.
Read more
Google responds to coronavirus pandemic with relief fund - Business Insider
Google pledged $250 million in ad grants to help spread information, $200 million into a fund, and $20 million as Cloud credits for researchers.

$1tn is just the start: why tech giants could double their market valuations
As Alphabet becomes the latest firm to achieve a 13-figure market cap, analysts still forecast years of growth ahead.
Google CEO salary raised to $2 million, chance to unlock $240 million+ - Business Insider
Pichai's salary will increase to $2 million, plus millions more in stock, some tied to the company's performance.
Google co-founders step aside as Pichai takes helm of parent Alphabet
Google Chief Executive Sundar Pichai will replace Larry Page as CEO of parent Alphabet Inc, extending a long retreat from public roles and active management by Page and Sergey Brin at the company they co-founded 21 years ago.
WikiFX Broker
Latest News
BI Apprehends Japanese Scam Leader in Manila
Bitcoin in 2025: The Opportunities and Challenges Ahead
Join the Event & Level Up Your Forex Journey
Is There Still Opportunity as Gold Reaches 4-Week High?
Bitcoin miner\s claim to recover £600m in Newport tip thrown out
Good News Malaysia: Ready for 5% GDP Growth in 2025!
How to Automate Forex and Crypto Trading for Better Profits
FXCL Lucky Winter Festival Begins
Warning Against MarketsVox
Is the stronger dollar a threat to oil prices?
Currency Calculator